03
2009-Nov
울트라프랙탈4.03 사용설명서(ultra Fractal Manual) -no1작성자: Mond 조회 수: 24808
프랙탈 이미지 제작툴 중의 하나인 울트라프랙탈(Ultra Fractal)4.03 버전의 한글 설명서를 올립니다.
툴 설명위주라서 툴을 다루는데 도움이 되었으면 합니다.
앞으로 울트라 프랙탈 및 아포피시스 와 KPT Fractal도 사용법을 올릴 예정입니다.
“Ultra Fractal 4.03 Animation” Version 사용 법
1. 아래의 그림은 울트라프랙탈(이하 UF4.03)4.03 버전의 초기 화면입니다.
uf4.03버전을 사용하지만 작품을 만드는데는 큰 무리는 없습니다. 물론 5.x 버전을 구한다면 더욱 좋겠지오.
울트라 프랙탈은 판매을 하고 있으므로 구입을 하여 사용하셔야됩니다.
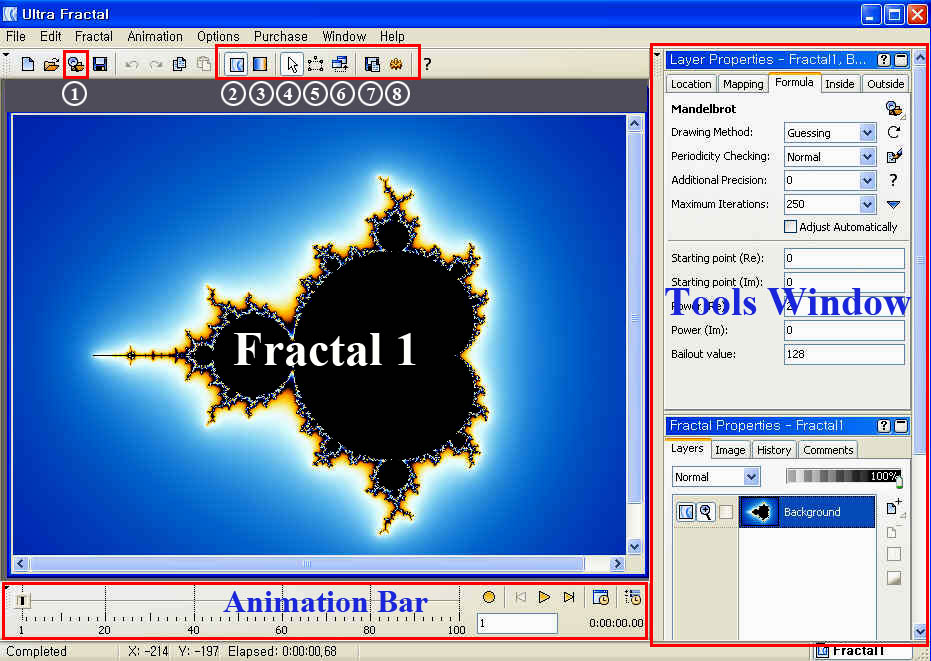
▶ 초기화면
작업 창 중앙에 Default “Fractal 1”이 자동으로 Open이 된다.
우측에는 Fractal 편집을 위한 각종 도구 창들이 탭 형태로 정렬되어 있다.
좌측 하단에는 Animation Bar가 있고, 이 도구 창들은 Fractal Image 편집을 위한 정보 패널이며 항상 열려 있어야 한다.
▶ 상단의 주요 도구설명
① Browse: ”Select Fractal Formula” 창 열기
② Fractal: Fractal Image 편집 창(Default)
③ Gradient: Gradient Color 편집 창
④ Normal Mode: Fractal 창의 크기, 위치, 각도 등 조절
⑤ Select Mode: 선택 영역의 크기, 위치, 각도 등 조절
⑥ Switch Mode: Fractal Type 전환
⑦ Save Parameters: 작업 정보를 Text로 저장(용량최소)
⑧ Render to Disk: 완성된 Fractal Image, Fractal Movie 출력
2. 나의 첫 Fractal Image 만들기
자 그럼 UF를 이용하여 간단한 이미지를 만들어 보도록 하겠습니다.
① (초기 화면의 Image 닫기)
나의 첫 Fractal Image를 만들기 위해서 초기 화면의 Fractal 1 Image를 닫기로 한다.
<File- Close>
② (Fractal Formula 선택하기)
<File- New- Fractal> 선택
다음과 같은 “Select Fractal Formula” 창이 열린다.
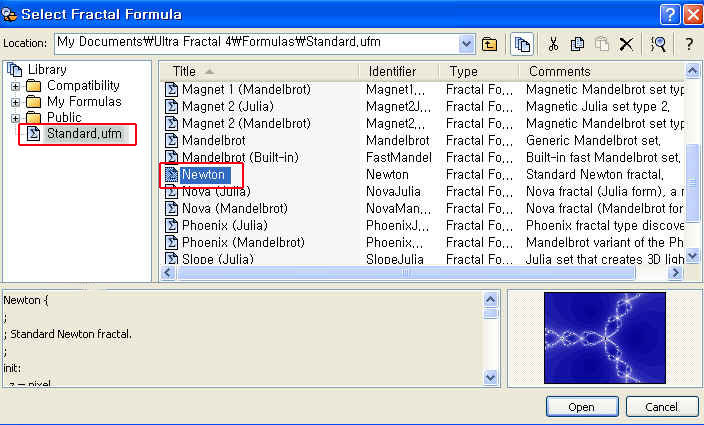
좌측 “Standard.ufm” File 클릭- 우측 Fractal Formula 목록 중에서 “Newton” 선택- Open 클릭
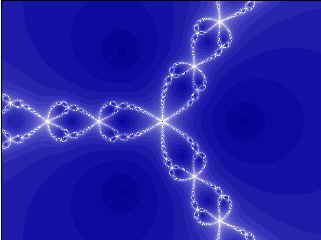
# 참고: Formula는 미리 맞추어 놓은 샘플 Fractal , 즉 하나의 기본 형(基本 型) 이다.
Fractal Formula 중에서 하나를 선택하면 아래의 “미리 보기 창”에서 그 Image를 미리 볼 수 있다
③ (Formula 변수를 바꾸어 Image 변형하기)
우측 도구 창 상단 “Layer Properties”창에서 “Formula” tab 클릭
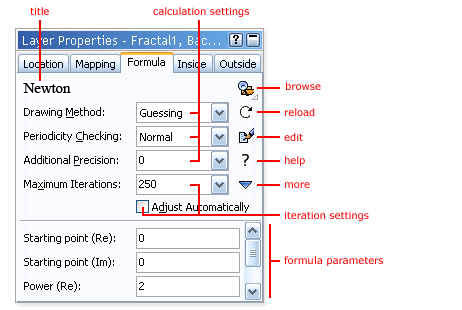
# 참고: 이 “Formula” tab은 ”Newton” Formula의 아래와 같은 4개의 변수 설정 값을 보여 준다.
Drawing Method=도화 방식
Periodicity Checking=주기율점검
Additional Precision=추가 정밀도
Maximum Iterations=최대 반복
그리고 그 아래에는 좀 더 구체적인 변수 설정 값을 표시해 준다.
Exponent 변수는 이 “Newton” Formula 구조의 가지(arms) 수량을 뜻한다.(초기 값은 3).
Exponent(Re) 값을 4로 하면 다음과 같은 모양으로 될 것이다.
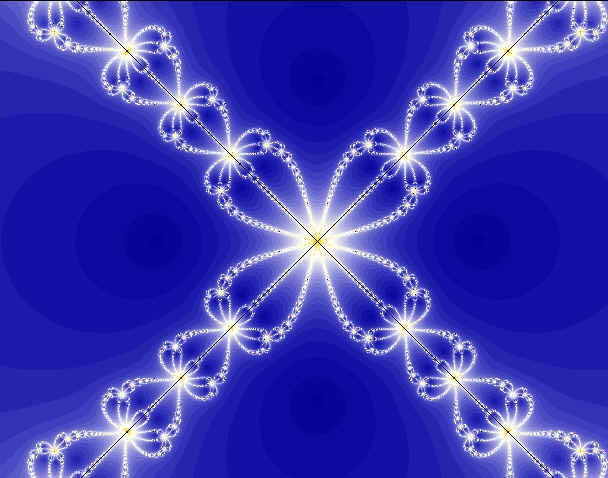
④ (Fractal 창의 크기 조절하기)
Fractal Properties 도구 창의 “Image” tab 클릭- 원하는 가로(Width)와 세로(Height) 값 입력한다.
#참고: “Maintain Aspect Ratio” 체크하면 가로, 세로 비율 고정
⑤ (색상 연산 적용하기)
Layer Properties 도구 창의 “Outside” tab 클릭- “Outside” tab의 “Browse” Button 클릭 (“Select Outside Coloring Algorithm” 창이 열린다.)
좌측의 “Standard.ucl” File 클릭- 우측의 “Orbit Traps” 클릭-Open 클릭
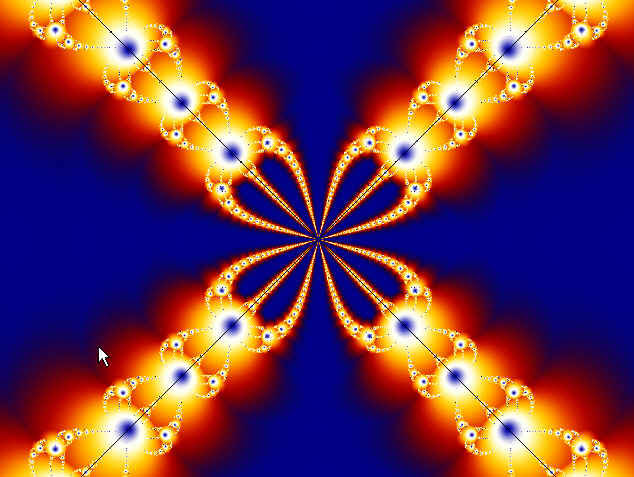
Transfer Function 설정 값 우측의 화살표 클릭
- 메뉴에서 “Log” 선택
- 계속해서 “Trap Shape” 변수 값 우측의 화살표 클릭
- 메뉴에서 “Egg” 선택
-그 결과는 다음과 같은 Image로 될 것이다.
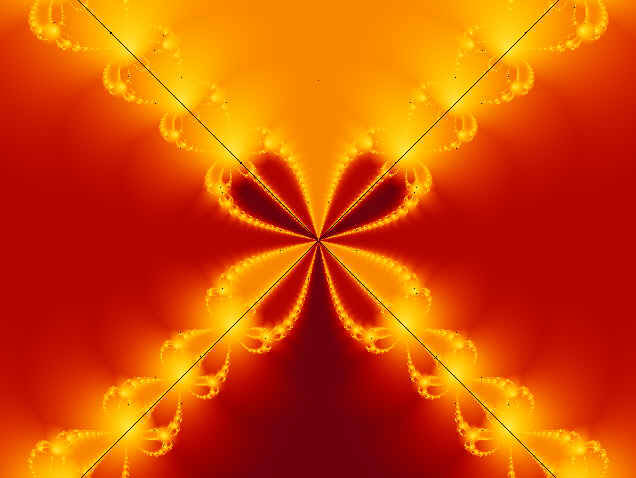
# 참고: “Outside Coloring” tab에서는 다음과 같은 변수 값을 조절할 수 있다.
Color Density= 색상 농도
Transfer Function= 색상 전환 함수
Solid Color= 단일 색상
Gradient Offset= Gradient의 단층
Repeat Gradient= gradient의 반복
⑥ (Fractal Image의 검은 색 선 없애기)
Layer Properties 도구 창의 “Location” tab 클릭- Rotation Angle 값에 .01 입력
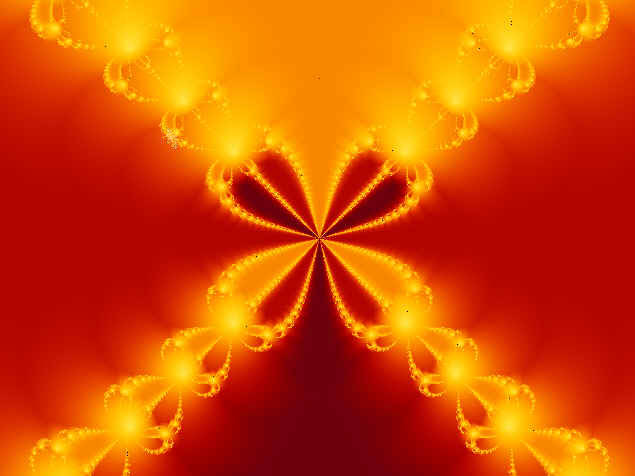
# 참고: Fractal arms(가지)에 생기는 검은 색 선은 정밀 연산작용에 의한 것 이다.
⑦ (지금까지의 작업 결과를 저장하기)
#Text File로 저장하기(용량이 가장 적다)
File- Save Parameters 선택(“Save Parameter Set” 창 열린다)
하단의 File Name 에 추가로 tutorials.upr 을 입력한다
(File경로:\My Document\Ultra Fractal4\Parameters\tutorials.ur)
Title에는 “Newton1” 이라고 입력하고- Save 클릭.
#Fractal Image로 저장하기
File- Save 선택
File 이름= Newton 1.
Folder 이름= Fractal
⑧ (저장한 Fractal 불러오기)
File- Browse 선택 (또는 Tool Bar의 ”Browse” Button 클릭 )
좌측의 tutorials.upr 클릭- 우측의 Newton1 선택- 더블클릭
# Fractal Image를 불러올 경우는 File- Open 선택
⑨ (마우스 조작으로 Fractal Image 변형하기)
#Normal Mode에서 Image 변형하기
Fractal 메뉴- Normal Mode 선택 (Default는 Normal Mode)
또는 Tool Bar의 “Normal Mode” Button 클릭
![]()
크기 조절: Fractal Image 창을 Shift+클릭 Drag
이동: Fractal Image 창을 Ctrl+클릭 Drag
회전: Fractal Image 창을 Alt+클릭 Drag
확장: Fractal Image 창을 Shift Ctrl+클릭 Drag
왜곡: Fractal Image 창을 Ctrl Alt+클릭 Drag
#조절 끝내고 마우스 놓으면 그대로 적용
#Select Mode에서 선택 영역 변형하기
Fractal 메뉴- Select Mode 선택
또는 Tool Bar의 “Select Mode” 클릭
![]()
Image창에 아래와 같은 4각 선택 영역(Select Box)이 표시된다.
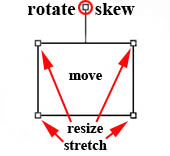
선택 영역 이동= 4각형 선택 영역 내부 클릭 Drag
선택 영역 조절= 4각형 변 또는 조절 점 클릭 Drag
선택 영역 회전= 꼭지 점 클릭 Drag
선택 영역 확장= Ctrl+변 또는 조절 점 클릭 Drag
선택 영역 왜곡= Ctrl+꼭지 점 클릭 Drag
취소= 선택 영역 외부 클릭
# 조절 끝내고 Enter Key 누르면 그대로 적용
3. 몇 가지 기본 기술 익히기
이번에는 다른 Fractal Formula를 불러와서 Switch Mode, Explore, Gradient 편집 등의 기본 기술을 연습하기로 한다.
①.(새로운 Fractal Formula 선택, 불러오기)
File- New- Fractal 선택 (“Select Fractal Formula”창 열림)
오른쪽 Formula 중에서 “Phoenix(Mandelbrot)” 선택- Open 클릭
#참고: 이름 “Phoenix”를 더블클릭 해도 열린다.
Formula 목록이 표시되지 않으면 왼쪽 “Standard.ufm”클릭
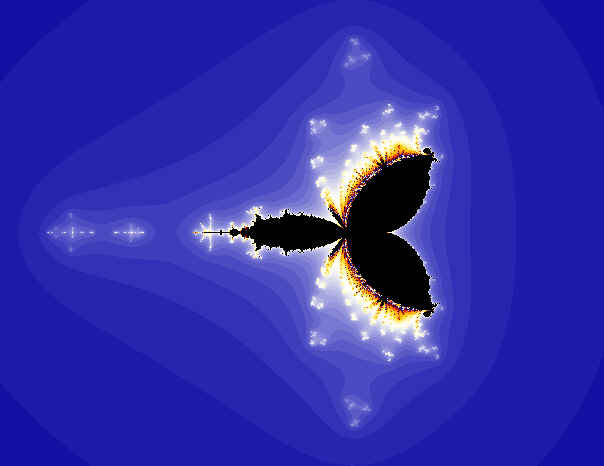
② (Switch Mode 사용하기)
Fractal 메뉴- Switch Mode 선택.
또는 Tool Bar의 “Switch Mode” Button 클릭
![]()
(그러면 우측 “Fractal Mode” 도구 창에 “미리 보기’ 표시).
③ Fractal Image창에서 마우스를 이리 저리 움직이면 오른쪽 “Fractal Mode” 도구 창의 “미리 보기”에 Image 변화가 표시된다.
④ 마우스를 움직이다가 Image가 만족스러우면 그 곳을 클릭 한다.
그러면 “Fractal 2”라는 이름의 또 하나의 Image 창이 만들어 진다.
앞서 만든 “Fractal 1”의 Image 창을 닫는다.
#참고: 여기서 Switch(변환)의 개념을 이해하는 것이 중요하다.
“Mandelbrot Set” 와 “Julia Set”는 Fractal Type에서 가장 기본적 인 형태이다.
“Fractal 1”은 Phoenix(Mandelbrot) Image 이고 “Fractal 2”는 Phoenix(Julia) Image이다.
말하자면 Mandelbrot Type에서 Julia Type으로 Fractal Type이 변환(Switch) 된 것이다.
오른쪽 Layer Properties 도구 창의 “Formula” tab을 클릭 해보면
새로운 “Fractal 2”는 “Julia Seed” 등의 변수 연산방식을 적용하고 있음을 확인할 수 있다.
“Phoenix(Mandelbrot)” Type을 “Phoenix(Julia)” Type으로 Switch 할 때 “Julia Seed” 변수 값을 가져 온 것이다.
Switch Mode는 재미있고 다양한 Fractal 구조를 찾는 방법이다.
⑤ (Explore Tool 사용하기)
Layer Properties 도구창의 “Formula” tab의 변수 입력란 클릭- 그러면 그 아래 칸에 두 개의 아이콘이 나타난다.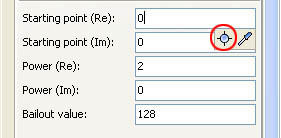
⑥ 위 두 아이콘 중에서 왼쪽의 “Explore” Button 클릭- 그러면 다음과 같은 4각형 격자(Grid) 좌표가 있는 “Explore” 창이 열린다.
(또는 오른쪽 마우스 클릭- Explore 선택해도 “Explore” 창 열림)
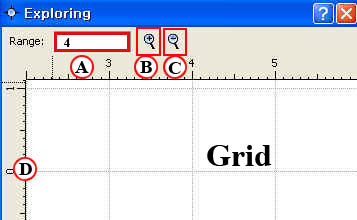
#설명: A= Grid(네모 칸)의 수를 설정할 수 있다(현재는 4)
B= Zoom in (Grid 확대 Button)
C= Zoom out (Grid 축소 Button)
D= Ruler(눈금 자: 마우스로 Drag하면 Grid 이동)
⑦ 4각형 Grid 좌표 위에 마우스를 놓고 이리저리 Drag하면서 오른쪽 도구 창의 미리 보기를 살펴보면
마우스의 위치(좌표)에 따라 Image 형태가 달라지는 것을 볼 수 있다.
그 중에서 마음에 드는 모양이 형성될 때 클릭 하면 별도의 “Fractal 2” 창이 만들어진다.
#참고1: 과거에는 변수 값이 어떤 형태의 변화를 가져오는지 예상하기 어려웠기 때문에 대개의 경우 무작위 선택 방식을 취하였다.
이 문제를 해결한 것이 Ultra Fractal 4 Version에서 도입된 이른바 “Explore” Tool 이다.
#참고2: 위 두 아이콘 중에서 오른쪽의 Eyedropper Tool을 클릭 (또는 오른쪽 마우스 클릭하고 Eyedropper Tool을 선택)하고
Fractal Image 위를 Drag 하면 또 다른 모양을 탐색할 수 있다.
#참고3: 작업을 취소하려면 “Undo” Button을 클릭 한다.
⑧ (Help 메뉴의 Tutorials에서 예제로 만든 Fractal Image와 똑 같은 변수 값을 “복사/붙이기 하기)
# Help 메뉴- Tutorials- Synchronizing the Julia Seed 항에 있는 아래와 같은 Seed 값을 클릭 한다(Clipboard에 복사된다)
-0.2589852008
-0.1395348837
# 다시 Fractal 작업 창으로 돌아 와서 “Layer Properties” 도구 창 “Formula” tab의 “Julia Seed” 변수 입력란을 우측 마우스 클릭하고
메뉴에서 “Paste Complex Value” 선택
그 결과 Fractal Image는 다음과 같이 될 것이다.
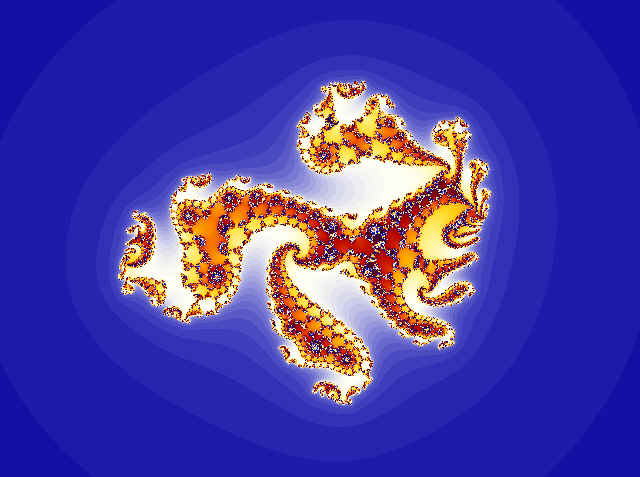
# 위와 같은 방식으로 또 하나의 Tutorials 예제의 Fractal 변수 값을 복사/붙이기 하기로 한다.
Help 메뉴- Tutorials- “Synchronizing the Location” 항의 아래와 같은 Location 값을 클릭 한다(Clipboard에 복사된다)
BackgroundLocation{
Location:
Center=-0.3979/0.28282magn=1102.9412
# 다시 Fractal 작업 창으로 돌아 와서 “Layer Properties” 도구 창의 “Location” tab 의 “Paste Location” Button 클릭
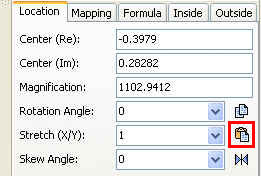
그러면 Fractal Image는 아래와 같이 바뀐다.
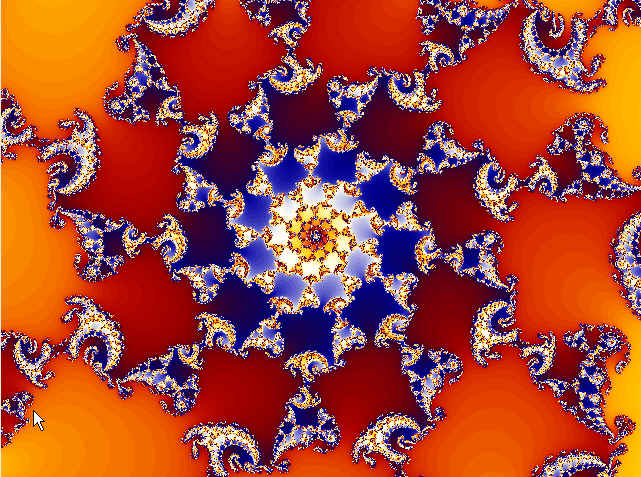
⑨ (Outside Coloring 적용하기)
“Layer properties” 도구 창의 “Outside” tab을 클릭하고- “Browse” Button 클릭
⑩ (“Select Outside Coloring Algorithm”창이 열리면)
오른쪽 목록에서 “Smooth(Mandelbrot)” 선택- Open 클릭
아래와 같이 Image가 변화된다. 좀더 수정할 필요가 있다.
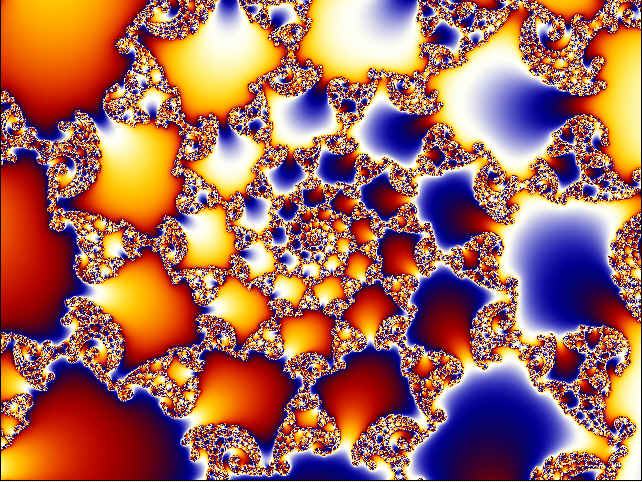
Transfer Function 메뉴에서 “Sqrt” 선택(위 Outside tab 참고)
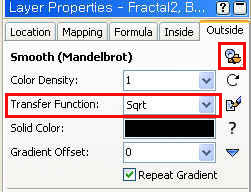
그 결과 Image가 아래와 같이 수정되었다.
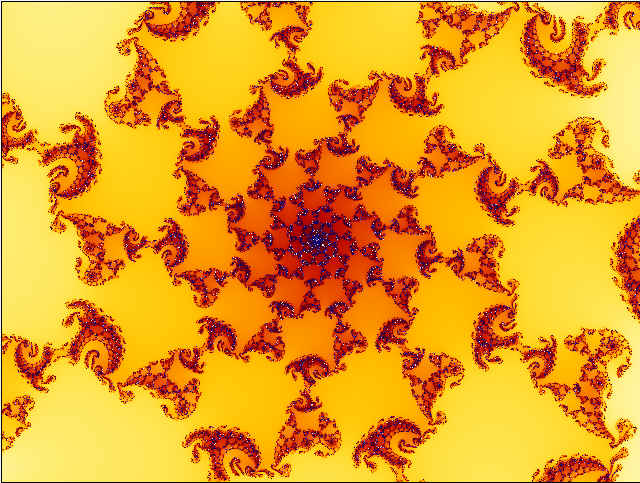
다시 Color Density 값을 5로 입력한다.
그 결과 Image는 아래와 같이 달라진다.
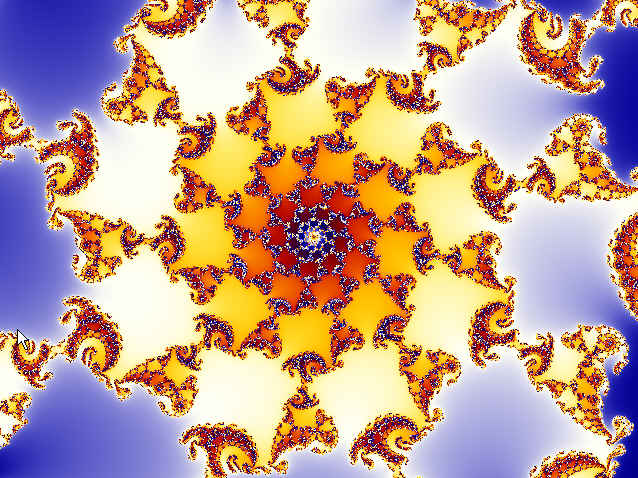
# 지금까지 작업한 Fractal Image를 아래와 같이 저장한다.
File- Save 선택
File 이름= Phoenix 1
Folder 이름= Fractal
⑪ (Gradient 편집 창 다루기)
Fractal 메뉴- Gradient 선택(또는 Tool Bar의 Gradient Button 클릭)
![]()
# 참고: 이미 열려 있는 Fractal Image에 Gradient를 적용할 때는
위와 같이 Gradient 편집 창을 열지만, 처음 새로 작업을 시작할 때는,
File-New를 선택한 다음에
Fractal메뉴-Gradient를 클릭 한다.
그러면 Gradient 편집 창이 열린다.
#참고1: 처음에는 Red, Green, Blue의 3 개 Gradient Bar가 있는 작은 창이 열린다.
아래의 Gradient 편집 창은 Hue (색도), Saturation (채도), Luminance (명도)의 3 개 Bar 등 전체를 펼쳐 놓은 창 이다.
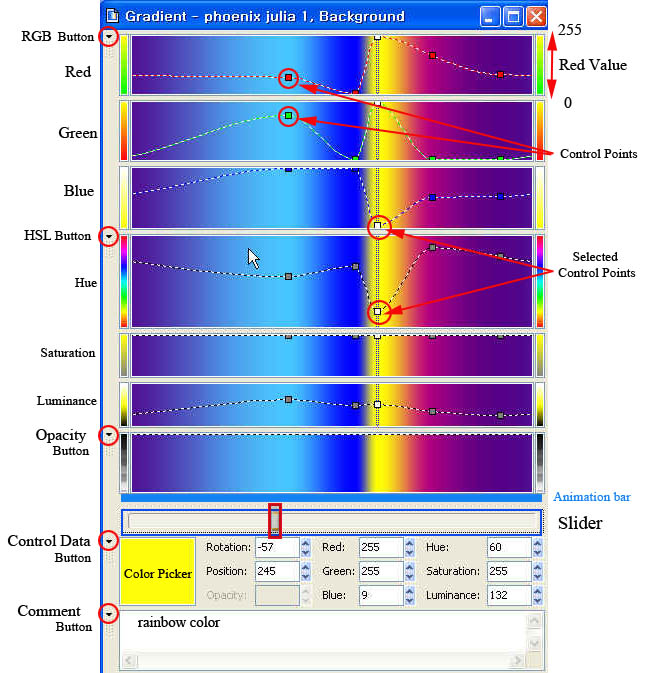
# Gradient 편집 창의 구조:
Gradient 편집 창은 다음 5 개의 구조로 되어 있고 좌측 변의 작은 3각형 Button을 클릭해서 창을 접고 펼 수 있다.
RGB (Red/Green/Blue) 색 판
HSL (Hue/Saturation/Luminance) 색 판
Opacity (불투명도) 색 판
Control (색상 값을 직접 입력)
Comment ( 설명 Text 입력)
Slider 바로 위에는 Animation Bar가 있으나 평소에는 비어있다
# Gradient 편집 작업 요령:
① Gradient 편집은 다음 3가지 방식으로 진행한다.
Control Points를 상/하/좌/우로 Drag
Slider를 좌우로 Drag 아래 Control Data 창에 색상 값을 입력(정밀 작업).
② RGB 색 판을 사용하거나, HSL 색 판을 사용하거나 결과는 같다.
③ 색상과 위치를 조절하기 전에 먼저 Control Points를 클릭 한다
Shift Key를 사용하면 복수의 Control Points를 선택할 수 있다.
④ Control Points의 선택 해제는 색상 판의 빈 공간을 클릭한다.
⑤ 색상 또는 위치 중에서 하나만 조절하려면 Shift+Drag
⑥ 색상의 투명도 조절은 Opacity 색 판에서 한다.
상단 Opacity 값 = 100 하단 Opacity 값 = 0
⑦ Gradient 메뉴의 “Link Color and Opacity”를 선택하면 색상 조절과 불투명도 조절을 결합해서 동시에 할 수 있어 유리하다.
# Gradient 편집 도구 사용 법:
Gradient 편집 창이 열리면 Tool Bar도 Gradient 도구로 바뀐다.

① Insert= 이것을 클릭- 색 판을 클릭하면 Control Point 추가
② Delete= 클릭하면 선택된 Control Point 삭제
③ Link Color and Opacity= 색상과 투명도를 한꺼번에 조절
④ Smooth=선택된 두 Control Point 사이의 색상 변화가 Smooth하게 된다.(그래프 선이 곡선으로 된다)
⑤ Select Color=클릭하고 색상 판 Color를 선택, 적용할 수 있다
⑥ Randomize Color=클릭하면 선택된 Control Point에 무작위 색상 값을 선택, 적용할 수 있다
⑦ Eyedropper= Image 창에서(또는 Gradient 색 판에서) 색상을 채취해서 그것을 선택된 Control Point에 적용할 수 있다
⑧ Copy= Gradient 편집 창의 색상 정보를 복사
⑨ Paste=선택된 다른 Image 창 또는 다른 Layer에 붙이기
#이상의 명령들은 Edit 메뉴에서도 선택할 수 있다
특히 ⑥ Randomize Color의 경우 다음 3 개의 Option을 추가 선택 할 수 있다.
Gradient 메뉴_ Randomize Bright (F6 반복 사용 가능)
Randomize Misty (F7 반복 사용 가능)
Randomize Custom (F8 반복 사용 가능)
⑫ (Help 메뉴 Tutorials 예제의 Gradient 정보를 복사/붙이기 하기)
먼저 File- Open 하고 앞서 저장한 “Phoenix 1”을 불러온다.
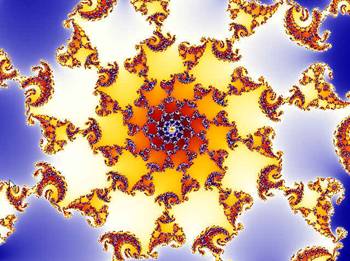
⑬ Help 메뉴- Tutorials- Synchronizing colors and Saving the image 항에 있는 아래와 같은 Gradient 정보를 클릭 한다(Clipboard에 복사된다)
Gradient-Fractal2 Background{
Gradient:
Title=”Gradient-Fractal2, Background” smooth=yes
Rotation=155 index=84
Color=13799050 index=247 color=16448758 index=332
Color=9665827
Opacity:
Smooth=yes
⑭ Fractal 작업 창으로 돌아와서 Gradient 편집 창을 열고 우측 마우스 클릭하고- Paste 선택
그러면 “Phoenix 1” Image가 아래와 비슷하게 될 것 이다.
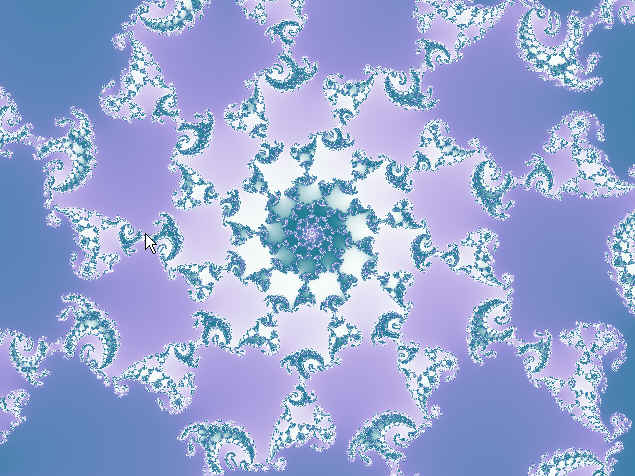
⑮ 지금까지의 작업을 다음 두 가지 File로 저장 한다.
File- Save Parameters 선택 (File 이름= Phoenix Julia 1)
File- Save 선택 (File 이름= Phoenix Julia 1)
-- 계속 --
울트라프랙탈 한글 설명서 no2 : http://www.cgtool.com/xe/15382
.


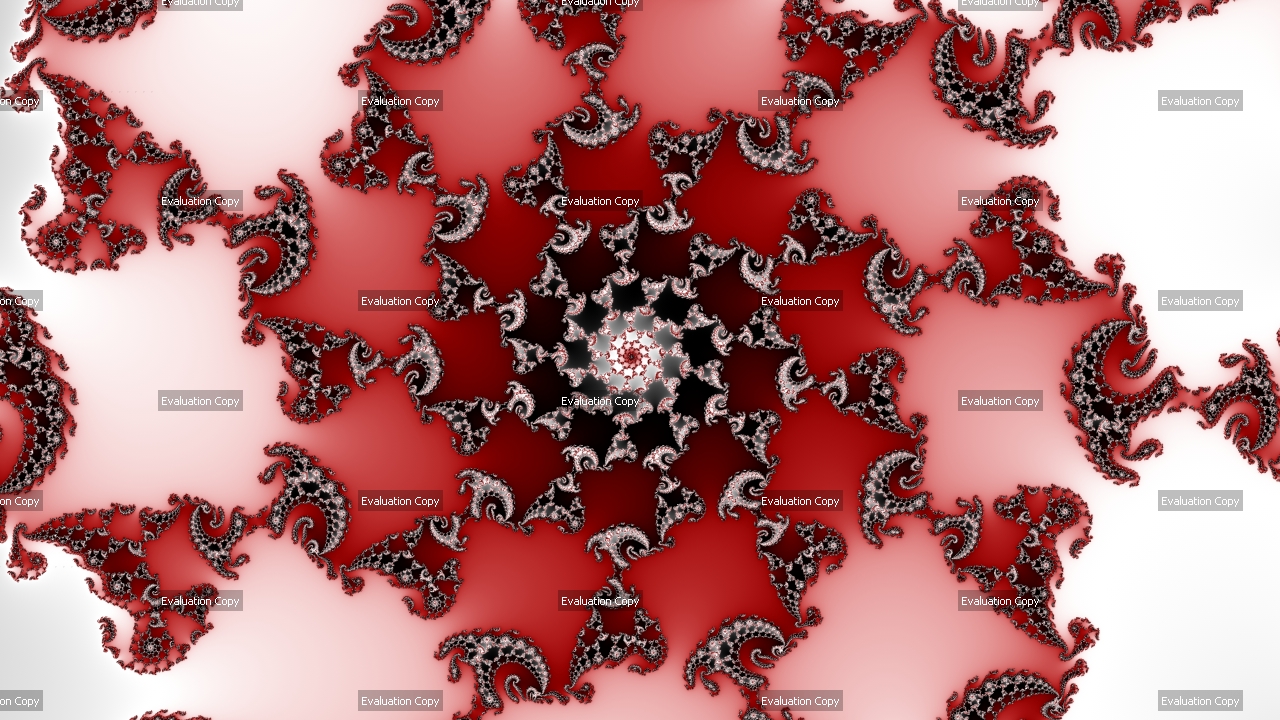
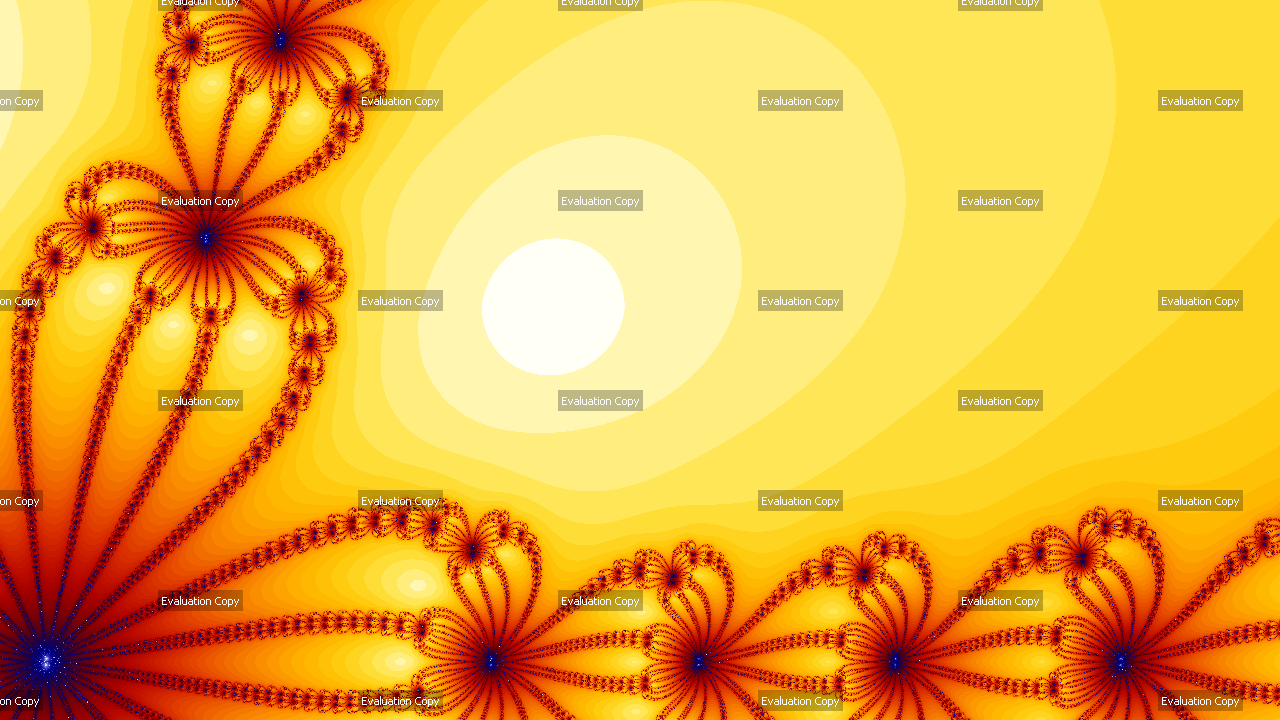
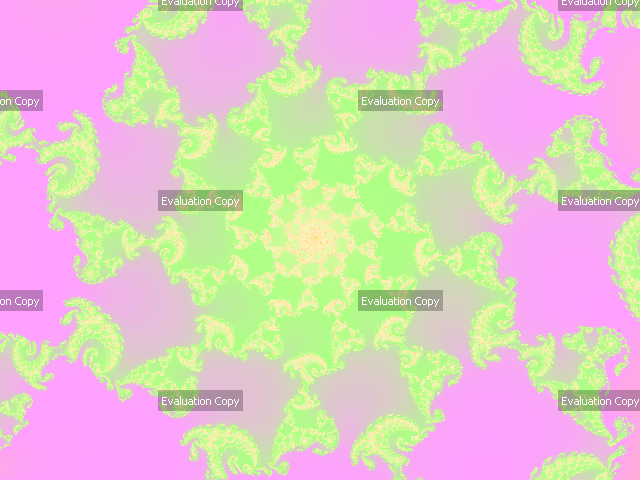

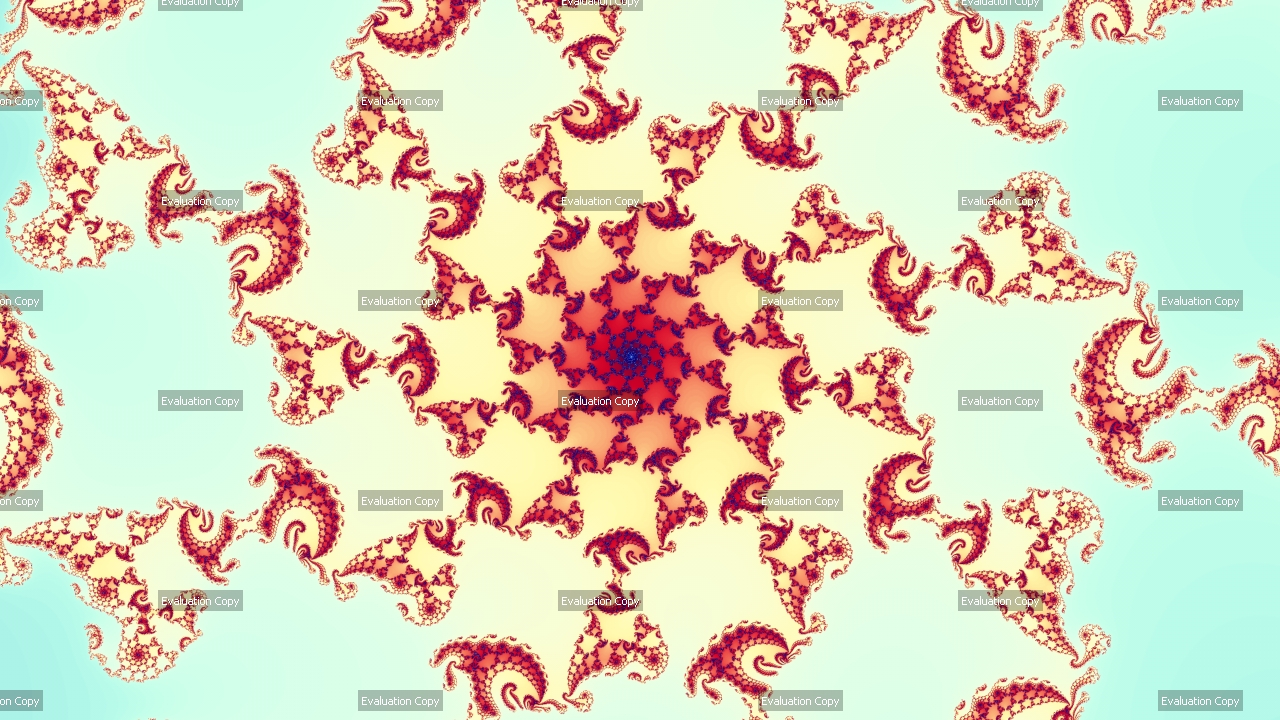

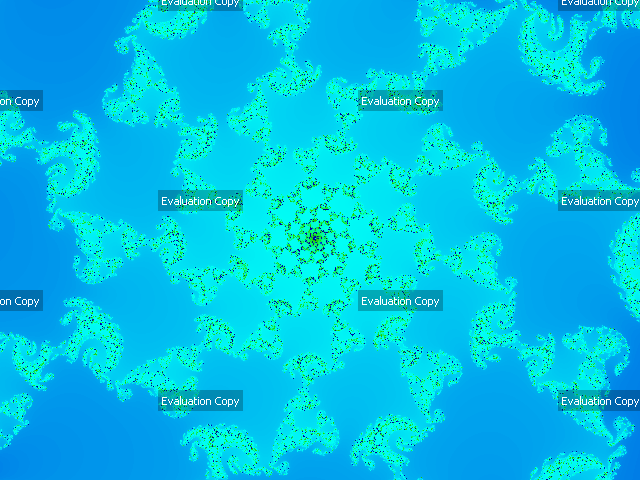
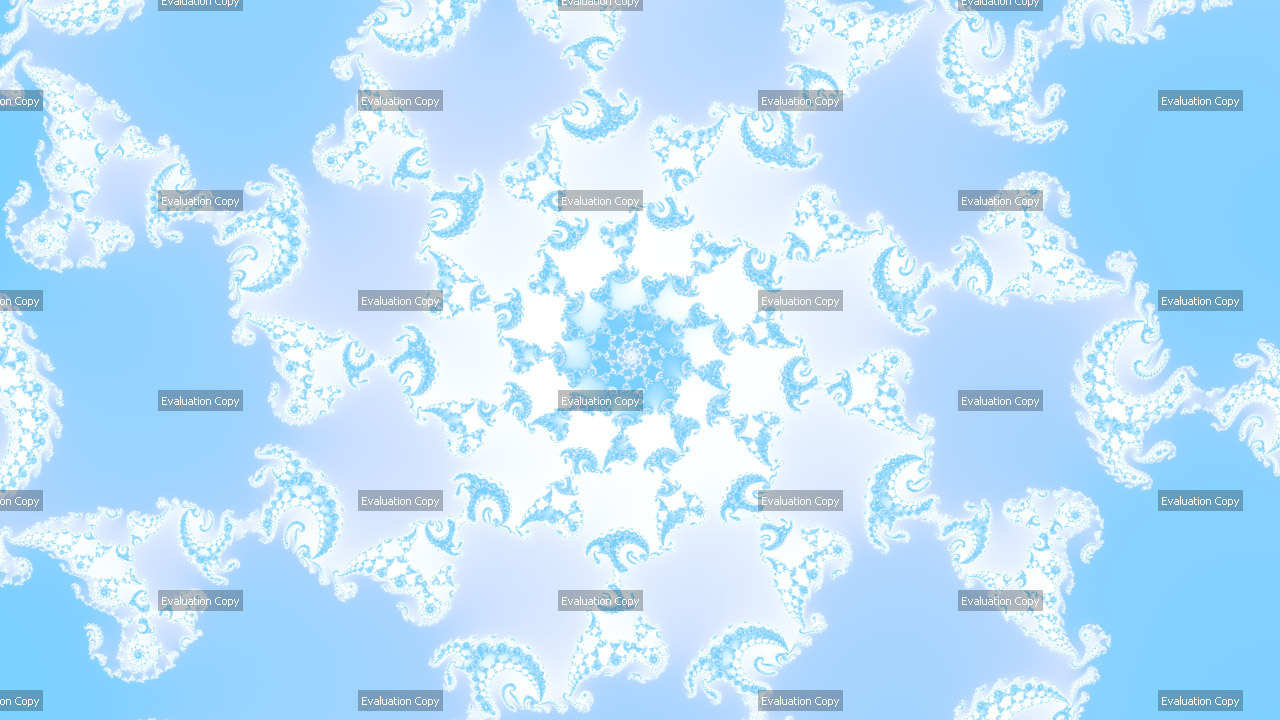
Facebook 댓글